How to Import PST File to Outlook – Step by Step Guide
If you are using MS Outlook and want to import a PST file to your existing Outlook account, then follow given below steps. The entire process is defined through the few simple steps along with related images that will help you to solve the query how to import a PST file in MS Outlook with ease.
Microsoft Outlook provides Import and Export facility using which you can import as well as export an Outlook data file (.pst) to/from MS Outlook. So in this post we will discuss how to import an Outlook data file (.pst) into MS Outlook using the Import / Export Wizard.
PROCEDURE TO IMPORT PST FILE TO OUTLOOK
For Outlook 2019, Outlook 2016, Office for business, Outlook 2013, Office 365 Small Business, Outlook 20101. Launch the MS Outlook and open your profile
2. From the Menu bar, click on “File” .
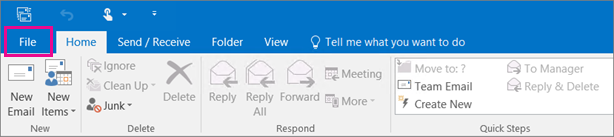
3. Now, click on “Open & Export” from the drop down and then select “Import/Export” option.
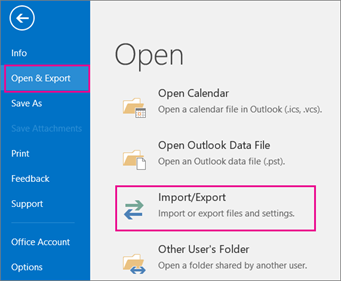
4. In the Import and Export Wizard screen, select “Import from another program or file” and click on the “Next” button.
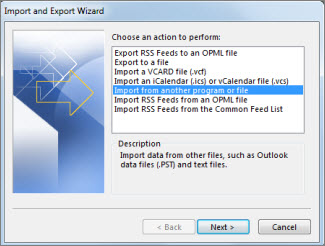
5. Choose “Outlook Data File (.pst)” then click on the “Next” button.
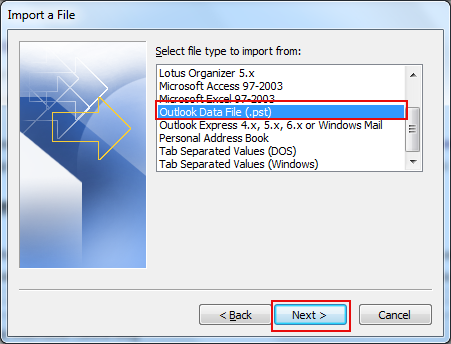
6. Click on the “Browse” button and select PST file from your PC. Select at least one option from “Options” and click on the “Next” button
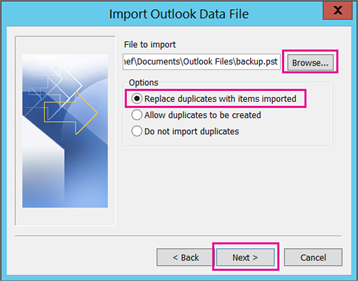
7. If the PST file is password protected, enter the password and click OK.
8. Select a folder to import PST in Outlook, then click on “Finish” button.
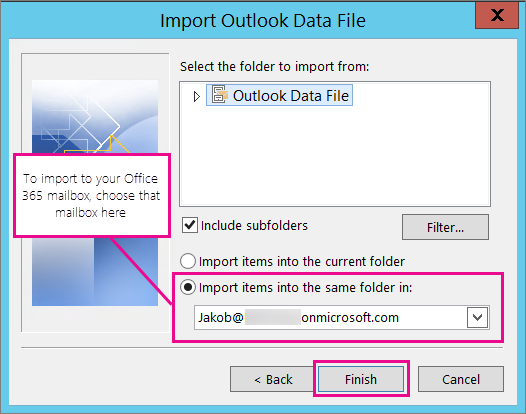
It will take time according to the PST file size after that you will able to read imported emails successfully.
STEPS TO IMPORT PST FILE IN MICROSOFT OUTLOOK 2007 OR OLDER EDITIONS
If you are using MS Outlook 2007, 2003 editions then follow given below steps:
1. Open your MS Outlook >> Click on “File” from the Menu bar and then Click the “Import and Export” option.
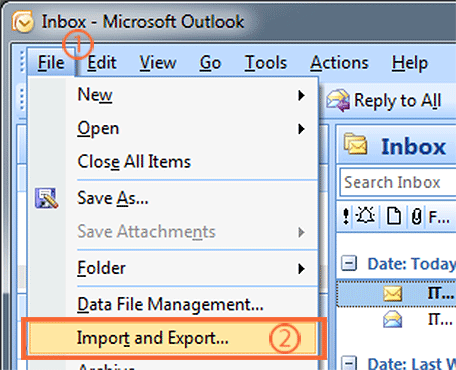
2. Other steps will be same as mentioned above.
How to Import PST File in Outlook for Mac
- Open Outlook for Mac and click File from the menu bar.
- Choose Import option.
- Select Outlook for Windows archive file (.pst) and click Continue.
Note: In Outlook 2011 for Mac, users will have to select Outlook Data File option and then choose Outlook for Windows archive file option.
- Browse the PST file and click Import.
- Once the process is complete, click Finish.
- All the PST data items are imported in Outlook and are present under On My Computer.