How to Import Gmail Archive Files in MS Outlook?
What is Google Takeout and How it Helps in Taking Gmail Account Backup?
Google provides a free service i.e., "Google Takeout" to its users. This facility allows a user to download emails, contacts, attachments, tasks, bookmarks, calendars, drive, profile, hangout, groups and messenger etc. from a Google applications into his/her PC (hard drive).
ParticularIy for Gmail, this feature provides facility to download the Gmail mailbox(es) and save it on a storage media in ZIP files. Within the ZIP file, the mailboxes are present in MBOX file format.
Why User Require to Convert Gmail Archive to Outlook PST?
MS Outlook is widely used email client preferred by professionals for business purposes. It stores mail data in a PST file. When such Outlook user downloads the Gmail emails via Google Takeout, he/she is unable to access it in Outlook.
This is because Google Takeout download all mails in an MBOX file that is not supported by MS Outlook. Therefore, we need to convert it into PST so as to access the emails in Outlook email client.
How to Import Gmail Archive to Outlook?
Once the ZIP file obtained via Takeout is extracted, go to the Mail folder and look for MBOX files in it. These files contain the Gmail mailboxes that are to be imported in Outlook.
Due to lack of manual methods, we are recommending MBOX to PST converter application. It is available for both Mac & Windows. With this tool, one can easily convert mailbox files of Gmail Archive to PST format without any data loss. The PST files generated are of Unicode type. Thus, it is easily readable in Outlook 2019, 2016, 2013, 2010, 2007 & 2003.
Download the free version of the tool here that enables to convert 25 items per file into PST format. Once satisfied with its working, opt for the full version.
- Start the software and click on “Add File”.
- Select MBOX file to import Gmail Archive to Outlook.
- Scan & Preview the Google Takeout emails.
- Choose “PST” & click “Export” to convert in Outlook PST.
- Import the PST File in Outlook.
For screenshots and a detailed stepwise guide, you can follow steps given below:
1. To open Google Takeout files in MS Outlook, first launch the tool. From the file menu, click on "Add file " button.
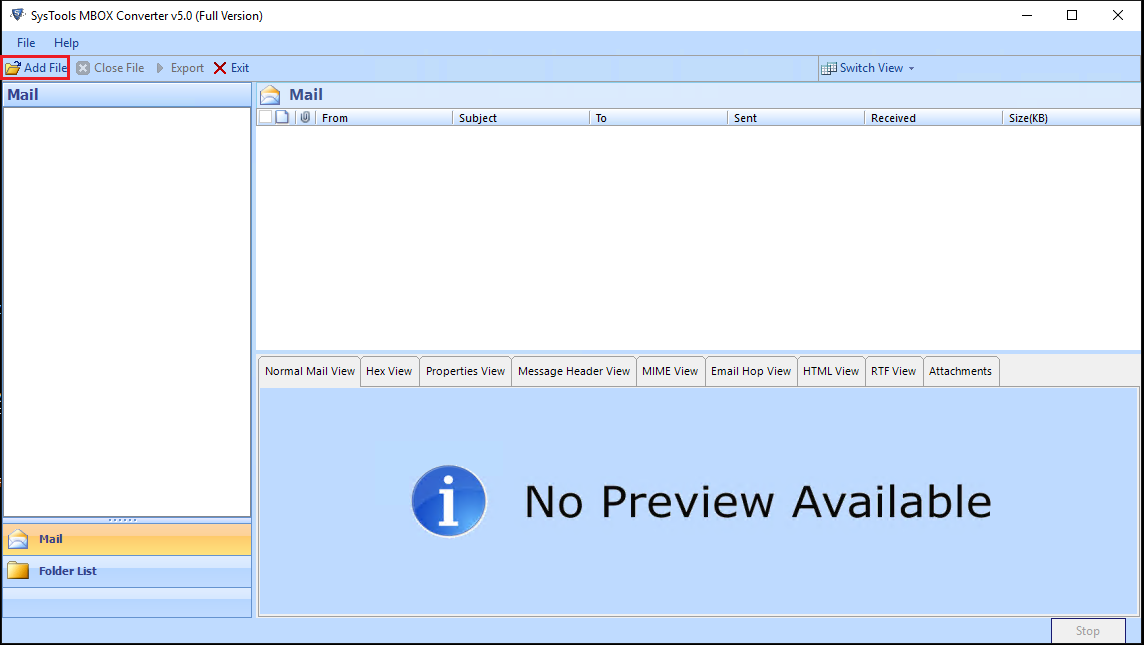
2. Choose MBOX and click Next button.
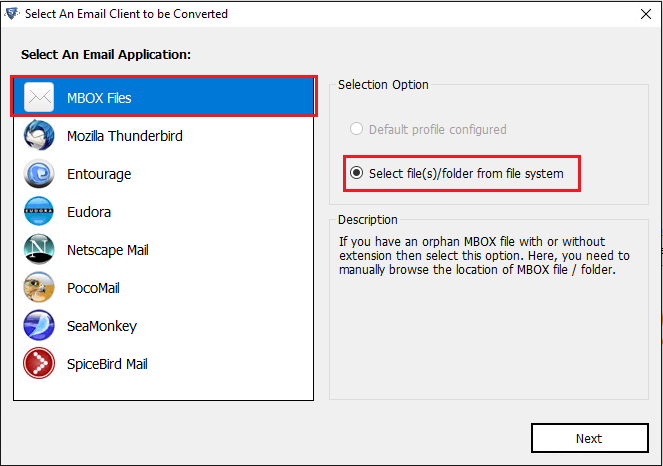
3. Browse your .mbox file to continue the process.
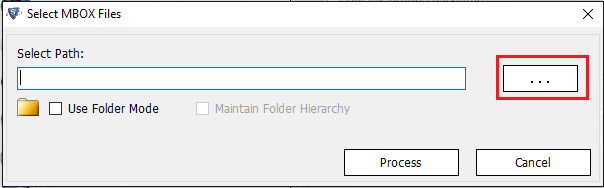
4. The Gmail Archive to Outlook PST software will perform a quick scan of all the items of selected MBOX file and generate the preview of all messages along with the attachments.
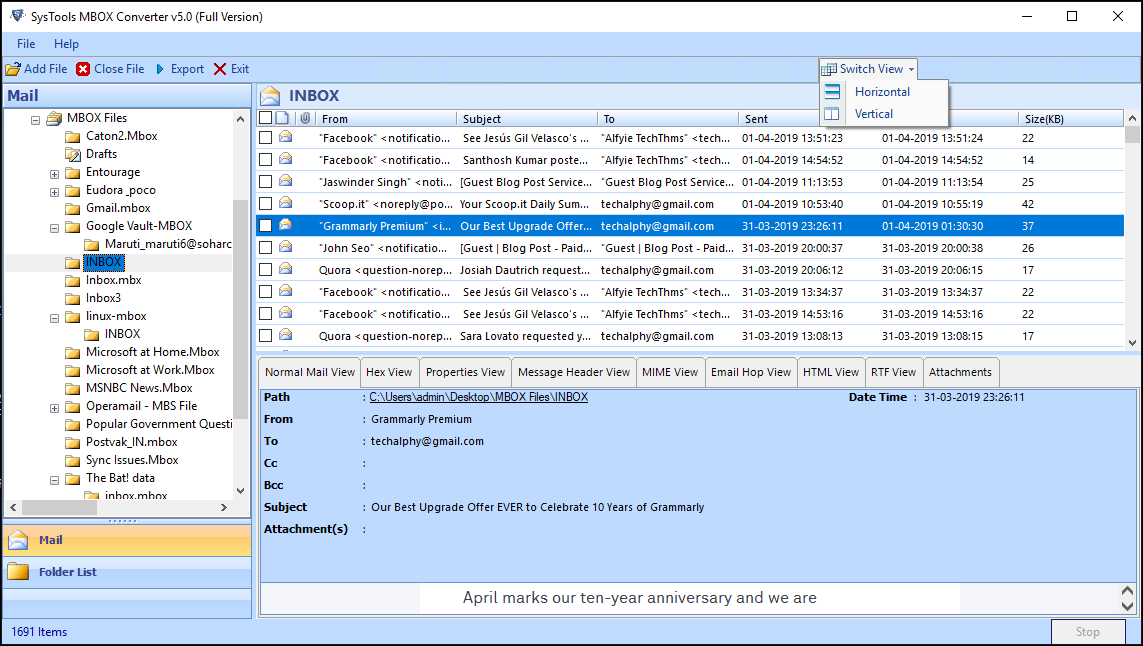
5. Click on the Export button to save the emails into a healthy PST file.
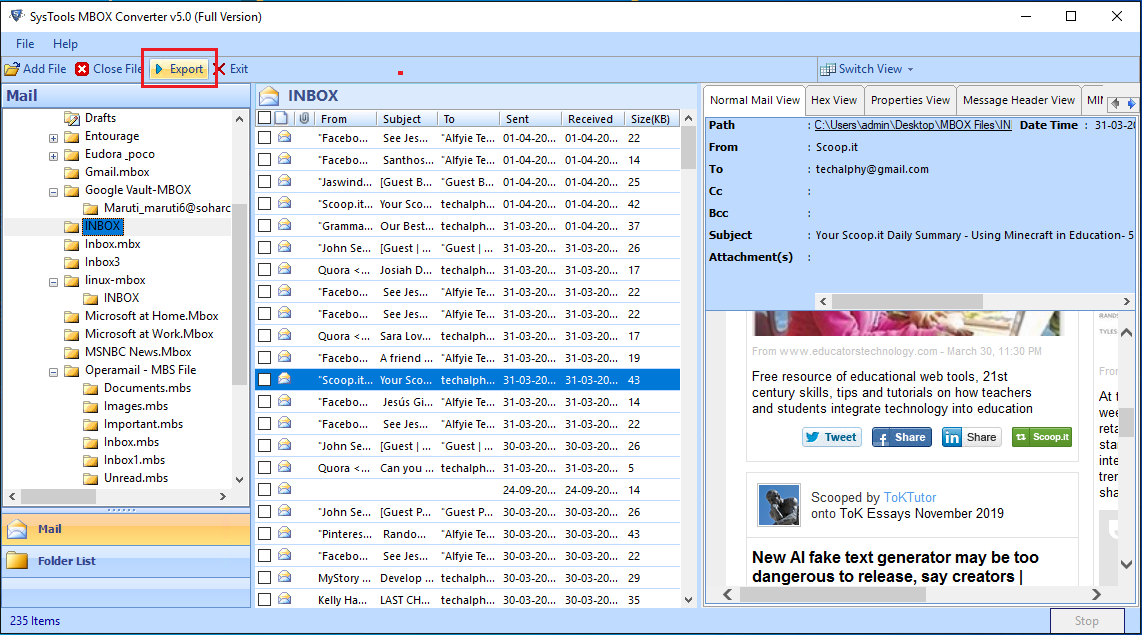
6. A new window will pop-up on the screen, select PST from export options and finally click on the Export button.
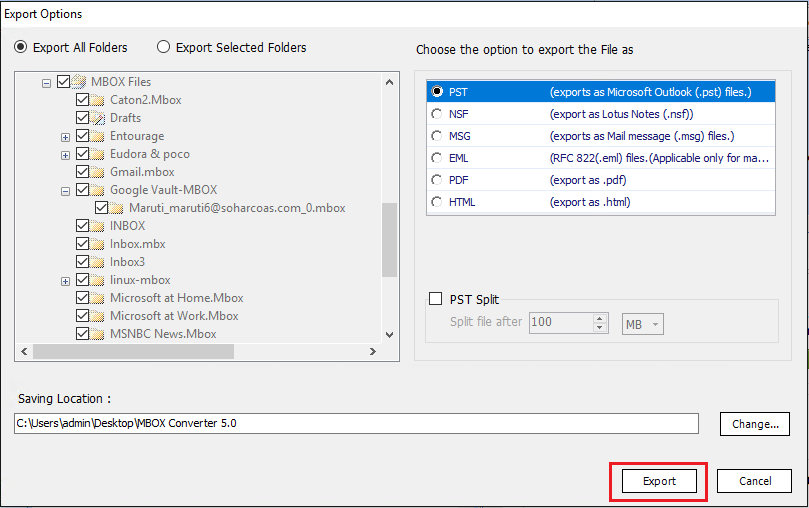
7. The software will start exporting Google Takeout file to PST file. Click on OK button once the conversion is over.
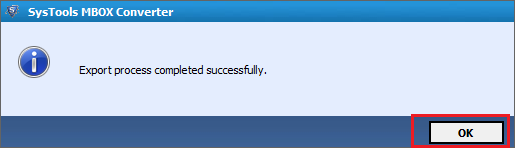
The files are converted from Gmail Archive to PST. Now you can open or import resulting PST file in MS Outlook. This marks the end of the method to import Gmail Archive to Outlook.

