How to Download All Attachments from Gmail: Archive & Extract Attached Files
When a user wants to download all attachments from Gmail, this scenario is not just limited to downloading attachments from online Gmail app. It also constitutes the problem of extracting attachments from Gmail archive files.
In this article, we have described a simple method to download attachments from Gmail archive file. For the ease of users, we have also included the steps to archive Gmail data to your local machine.
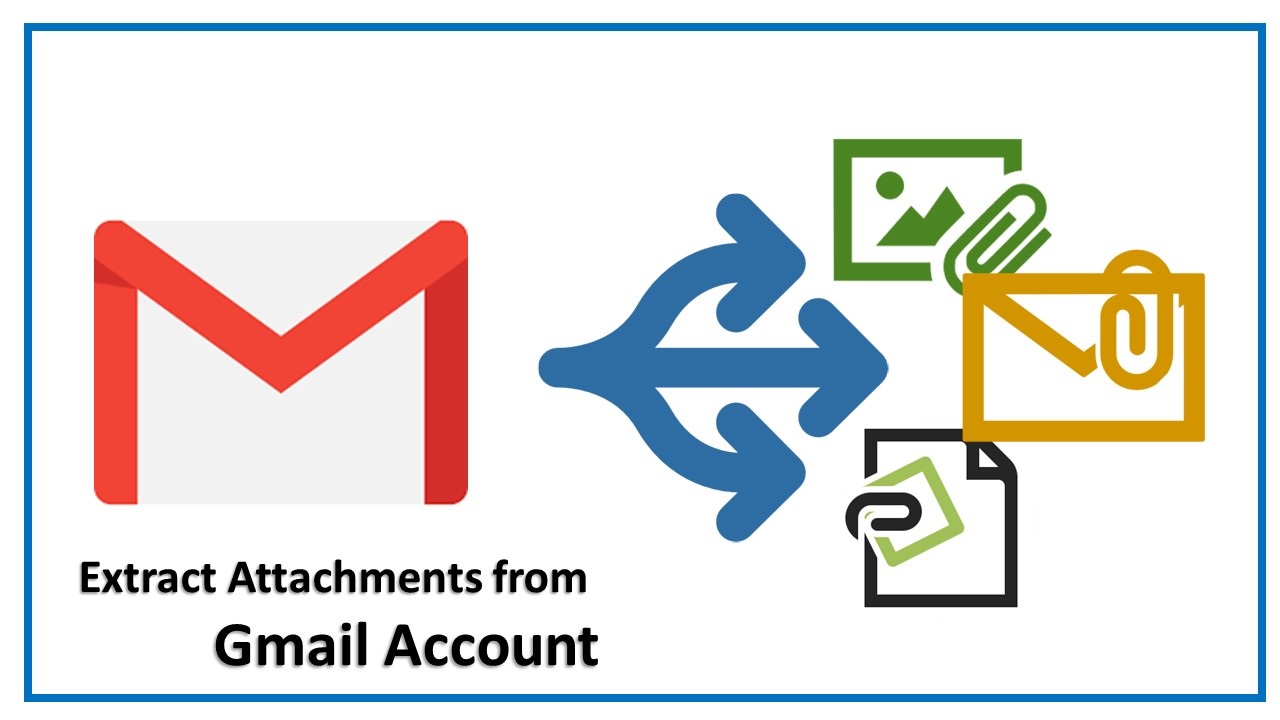
Pro Tip:
If you already have the Gmail archive MBOX on your machine, directly start with Step 2. The first Step contains method to archive Gmail, while the second step depicts the actual extract process.
Step 1: Archive Gmail Mailbox to Local Machine
Open this address on your web browser - https://takeout.google.com/settings/takeout and log in with your Gmail account credentials.
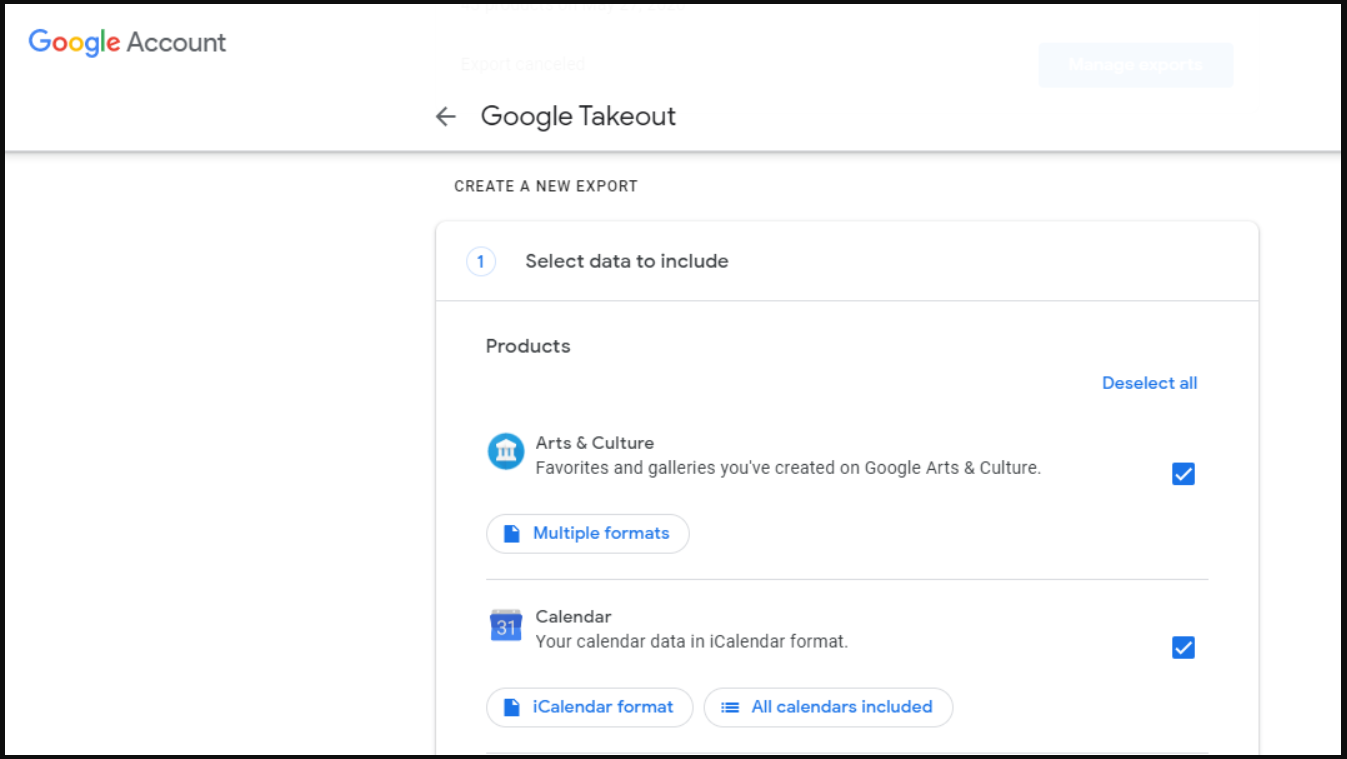
Once the Takeout window opens, multiple services will be listed. First click on Deselect All and then, select the Mail service ONLY.
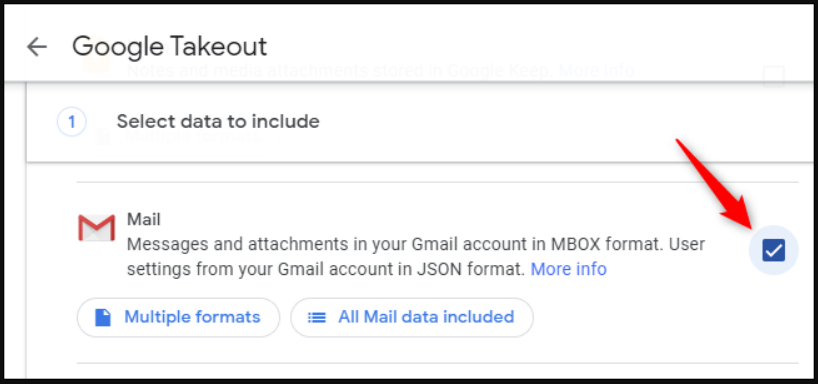
Click on Next Step to continue.
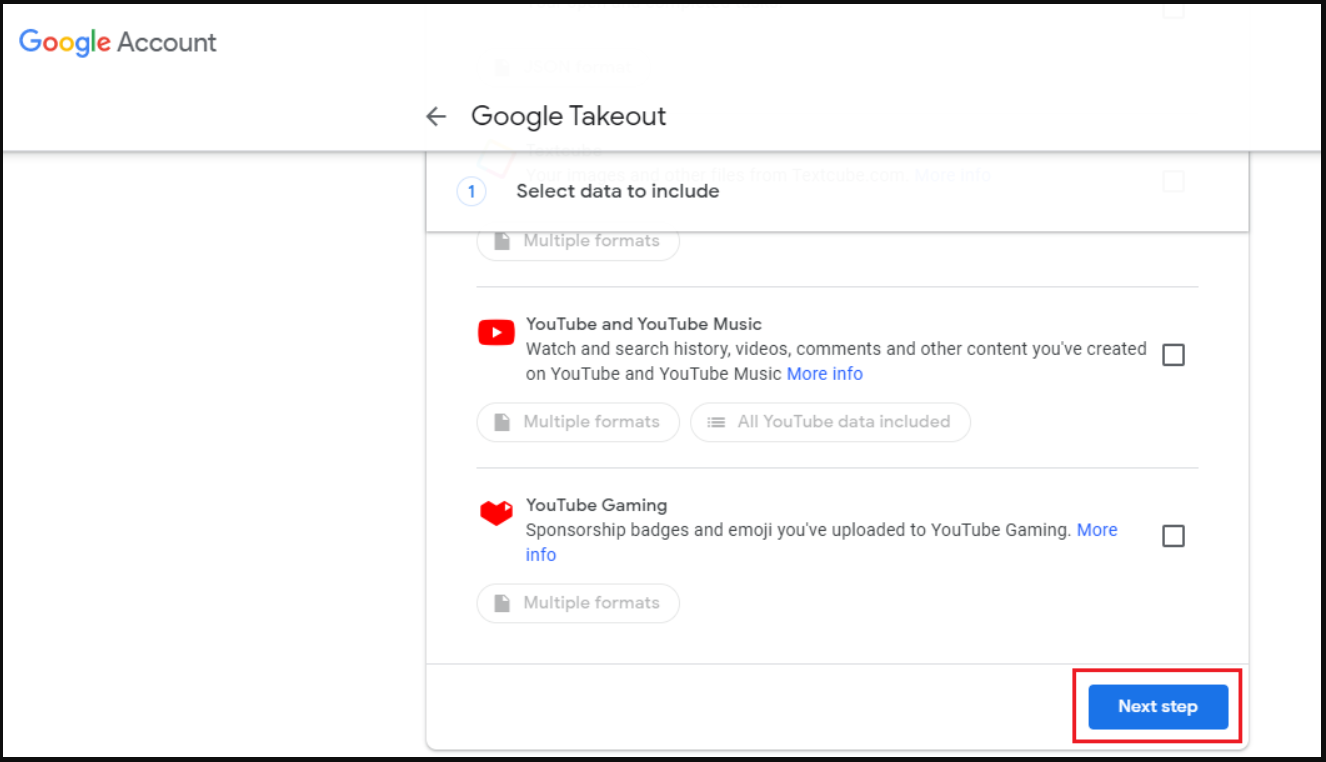
Set the delivery method to Send download link via email.
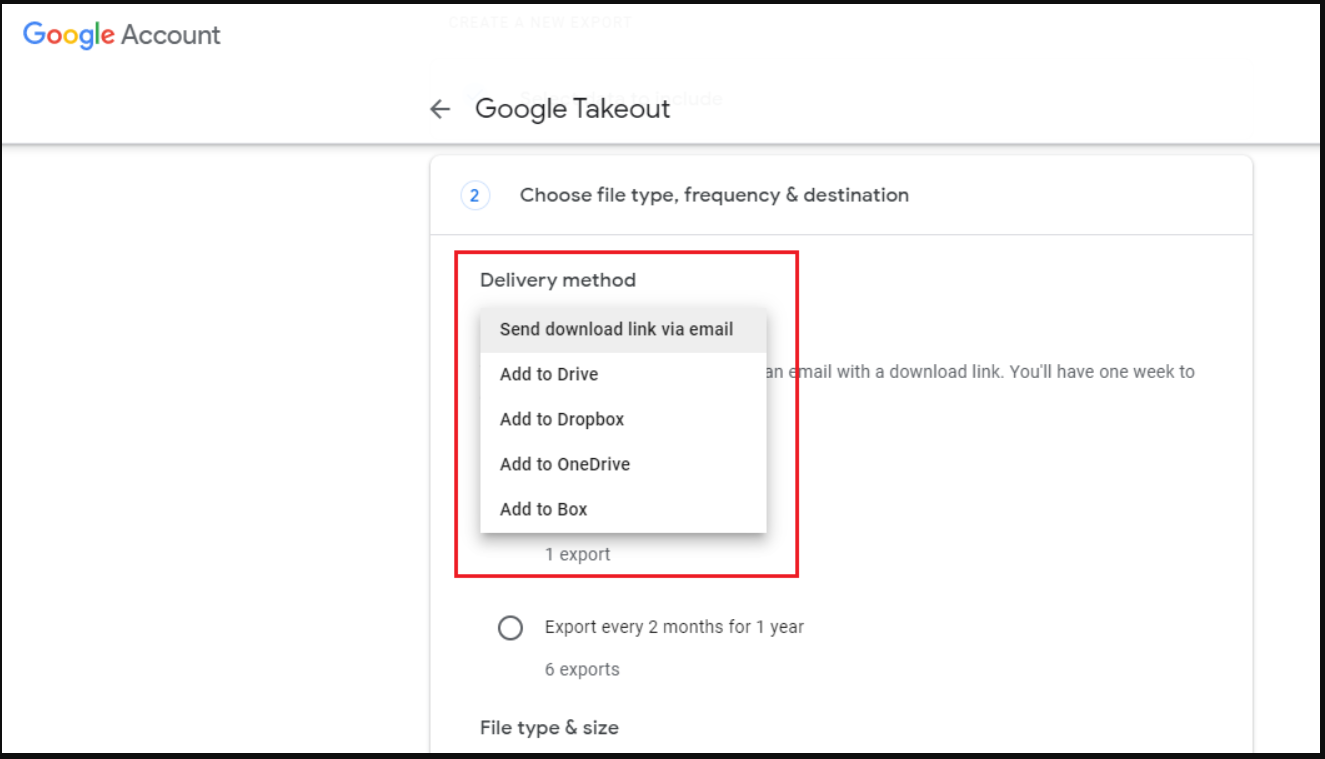
Set the frequency to Export once.
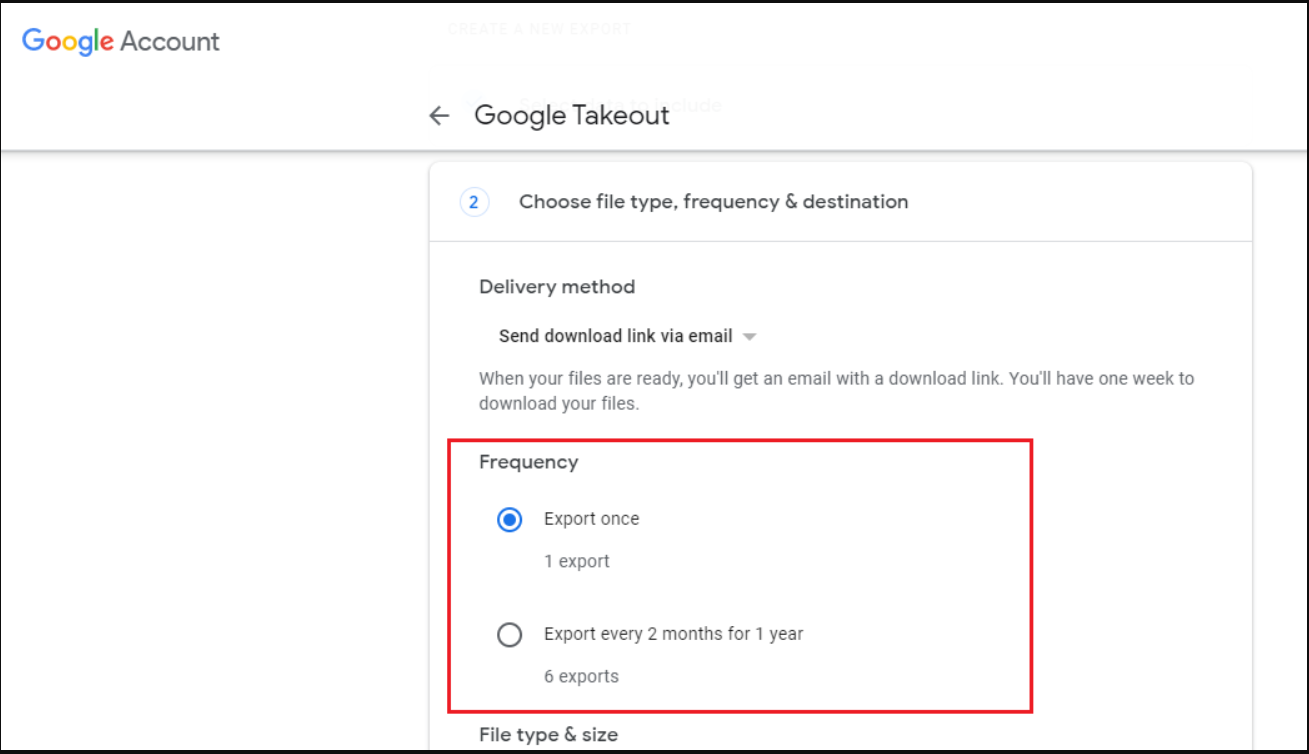
Choose the File type as .zip and the size as 2 GB, then click on the Create export button.
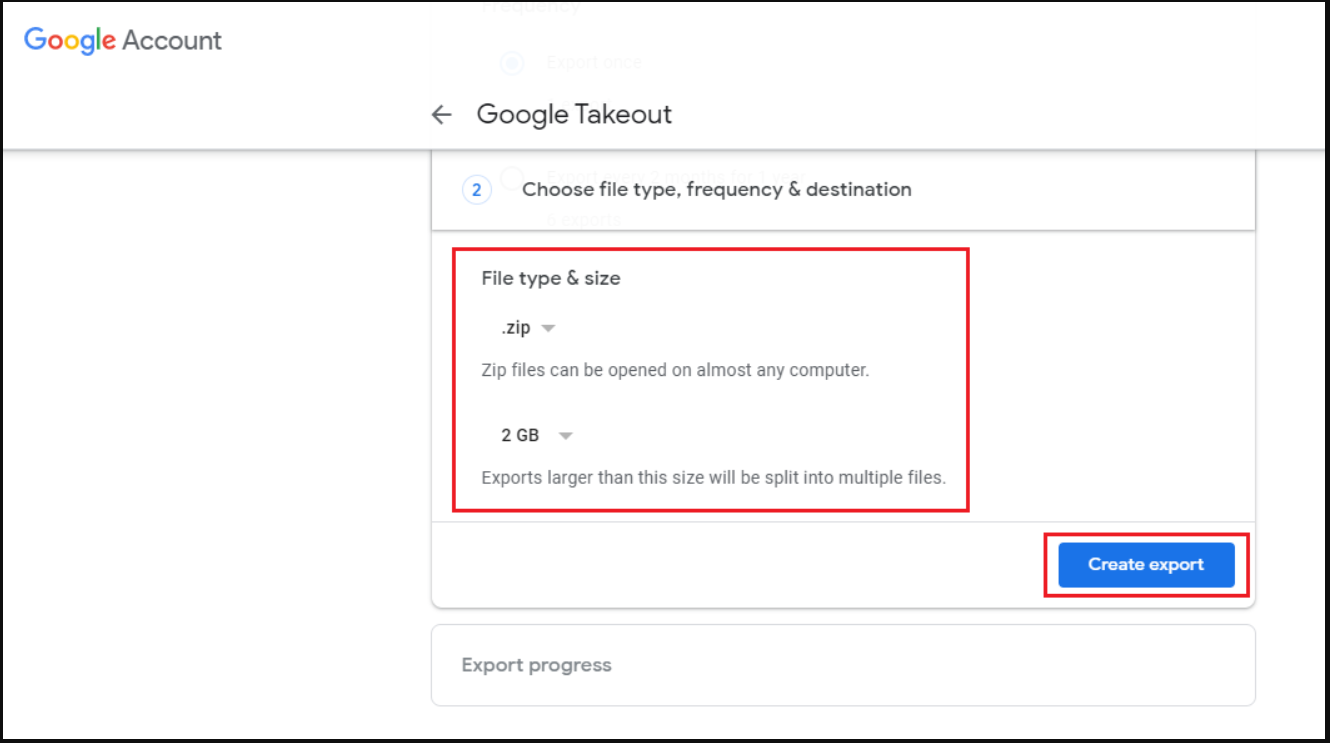
Wait for Google to process your mailbox. It will send you an email within a few hours.
Open the email and click on Download Archive to download the Gmail archive.
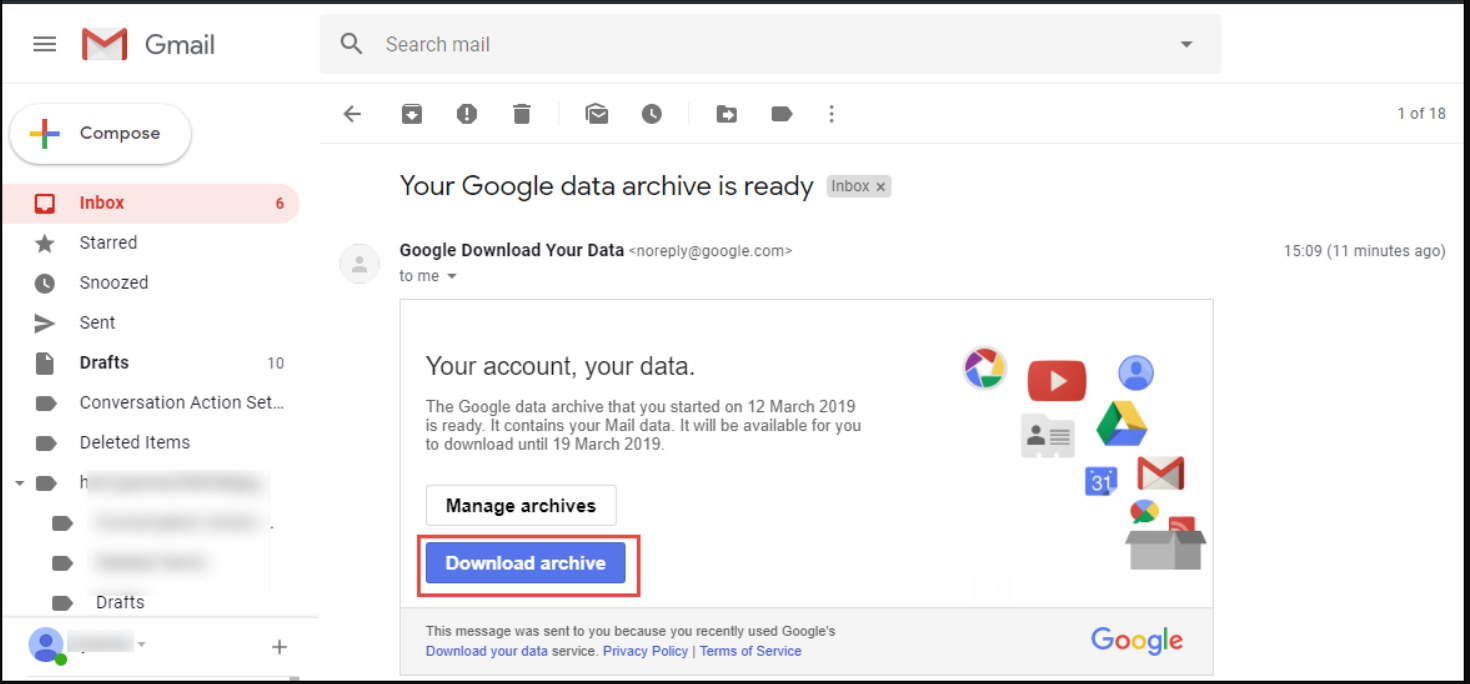
Unzip the downloaded files on your machine and you will get MBOX file(s) containing all your Gmail emails.
Our next step is to download all attachments from Gmail archive.
Step 2: Extract Attachments from Gmail Archive
The best and reliable way to extract attachments from Gmail archive MBOX file is to use a third-party MBOX Attachment Extractor Tool. This software is available for both Windows and Mac OS. You can download it from below:
Windows:
Mac:
It has many advanced features to aid the users during the conversion process, such as:
- Support for all MBOX files: .mbox, .mbx, .mbs, MBOX with no extension
- Date-range filters to extract attachments from Gmail emails of specified date-range
- File filters: File type and File size
- Name convention for attachments and attachment folders
- Multiple Folder hierarchy options
- Progress report in CSV file
Here’s How to Download All Attachments from Gmail Archive:
Run the software application and click on Add File(s) button.
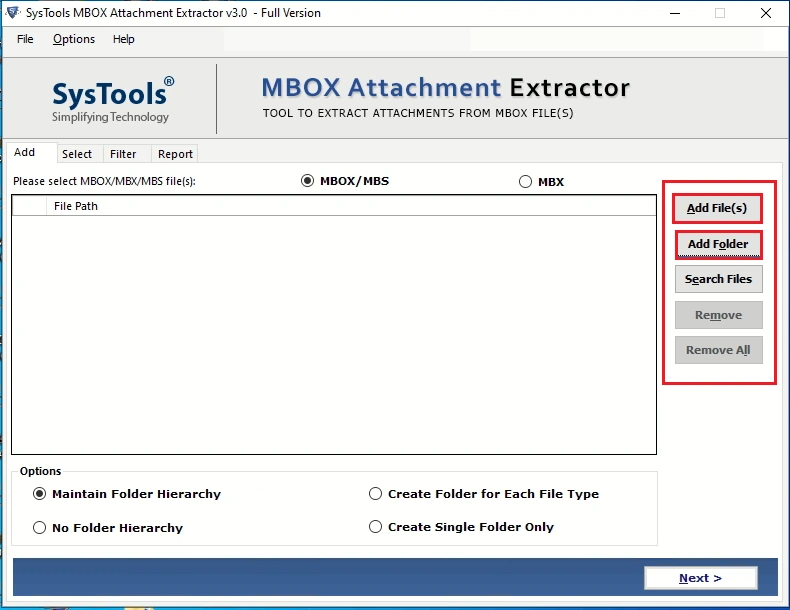
Browse the Gmail MBOX file and click on Open button.
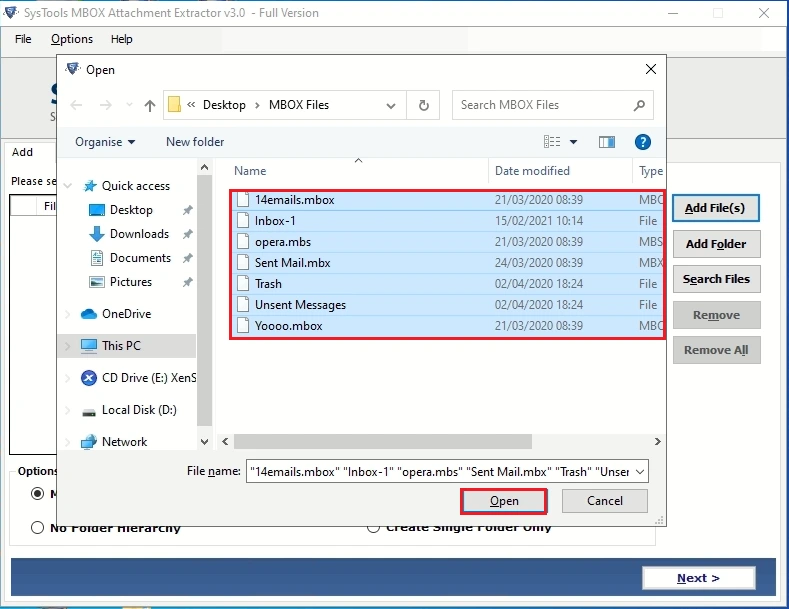
The wizard will enlist all the selected files.
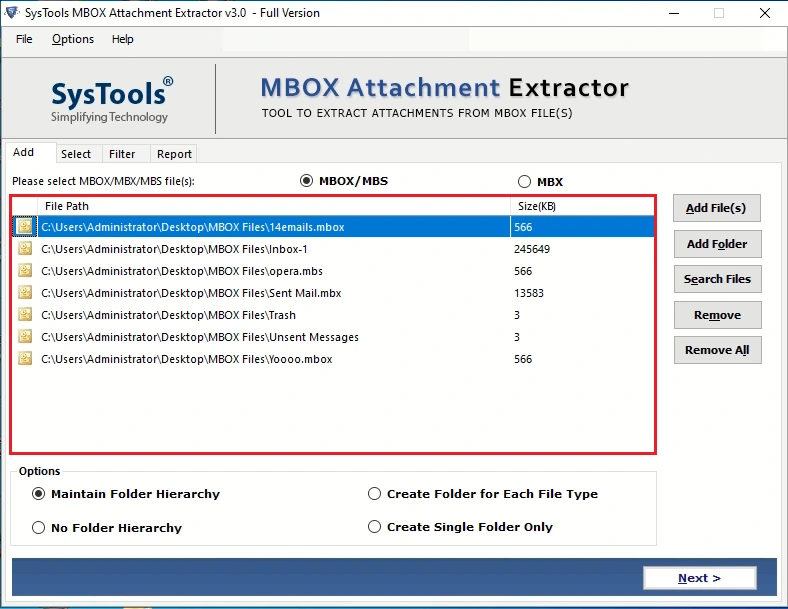
Select the folder hierarchy options as per your requirement and click on Next button to proceed.
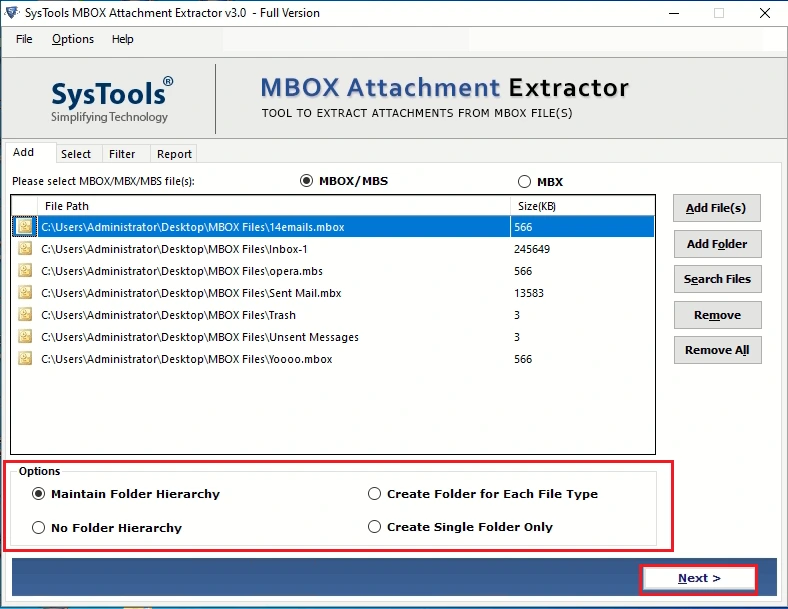
In the Select tab, the wizard will process the files. Here, set the destination location where you want to extract attachments from Gmail.
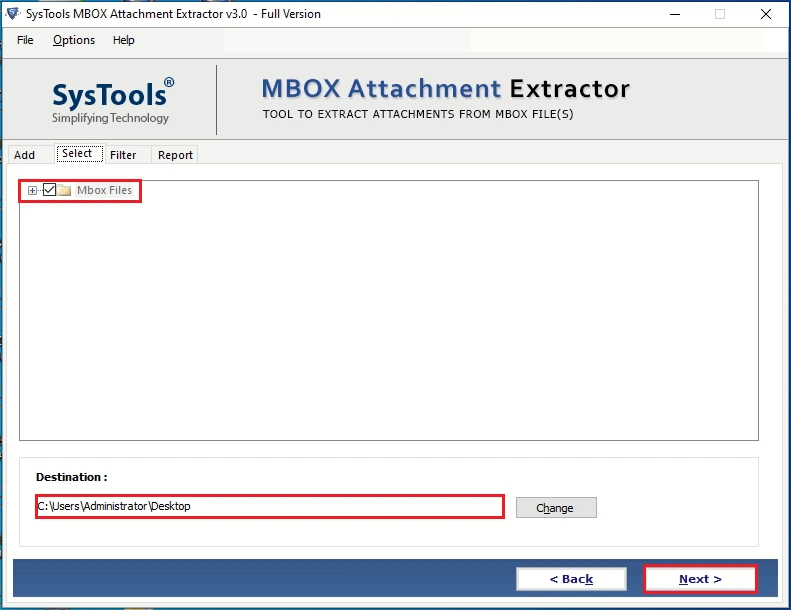
Apply date-range filters, file filters and name convention as per your requirement.
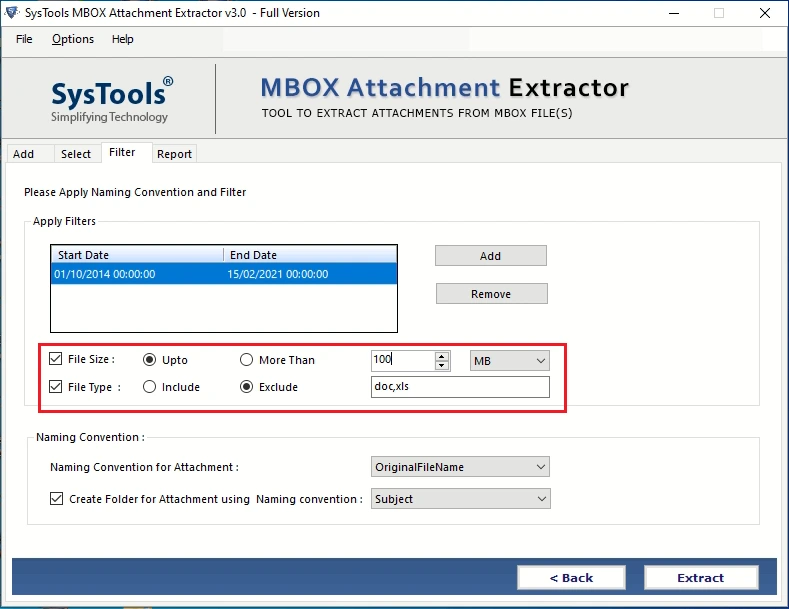
Finally, click on the Extract button to start downloading attachments from Gmail archive file to your machine.
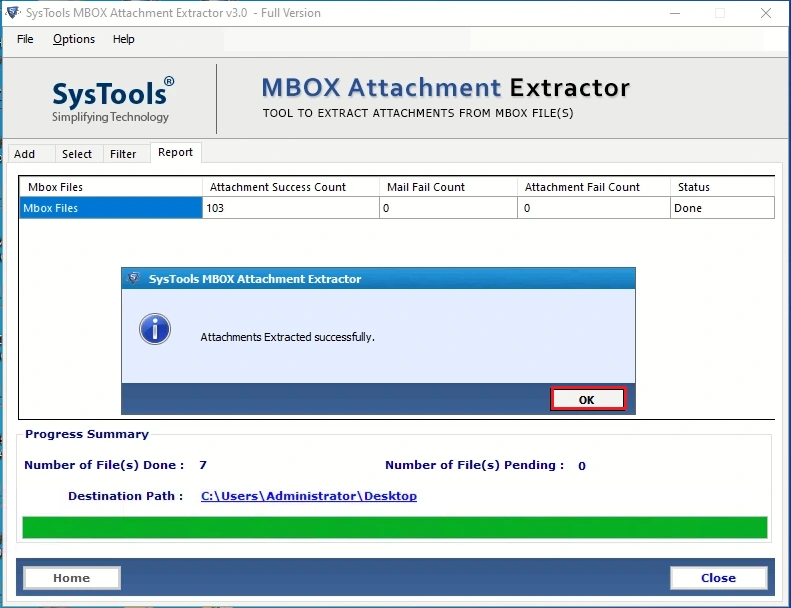
Once the process is completed, click on the OK button.
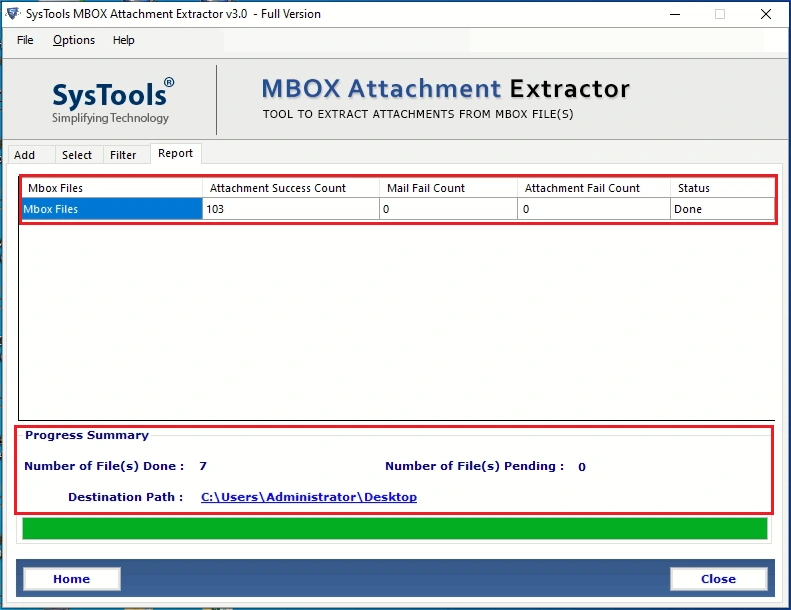
See the status of the process and click on the Destination path link.
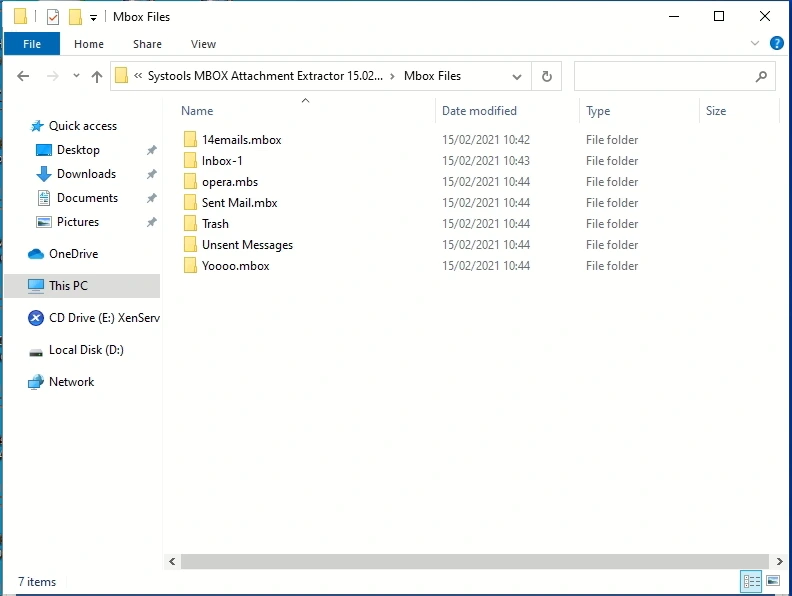
It will open the location where all the attachments are saved.
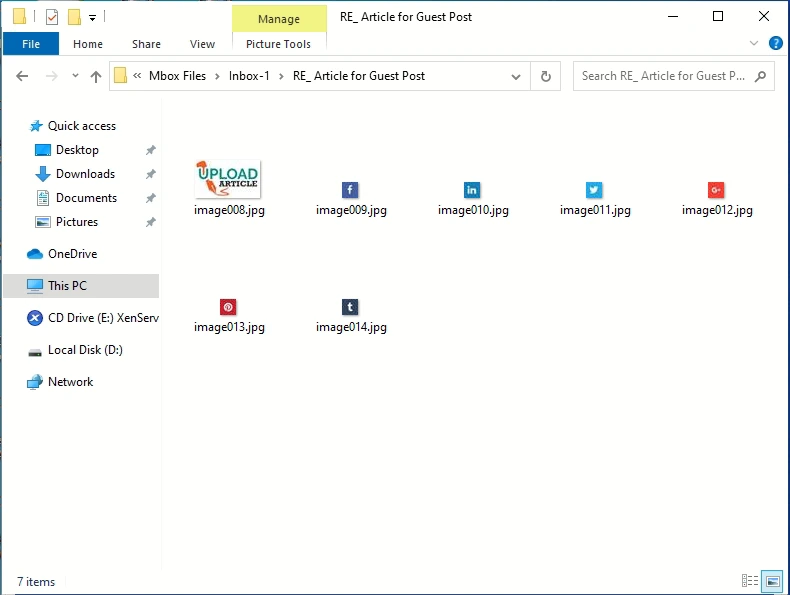
You will find all the extracted Gmail attachments within these folders.
Conclusion
This article focuses on a special scenario where users need to download all attachments from Gmail archive files. Of course, you can also create your archive and extract the attachments if you are unable to find a proper way to download attached files from online Gmail app. You will find all the proper steps to archive Gmail emails and then extract their attachments.